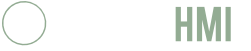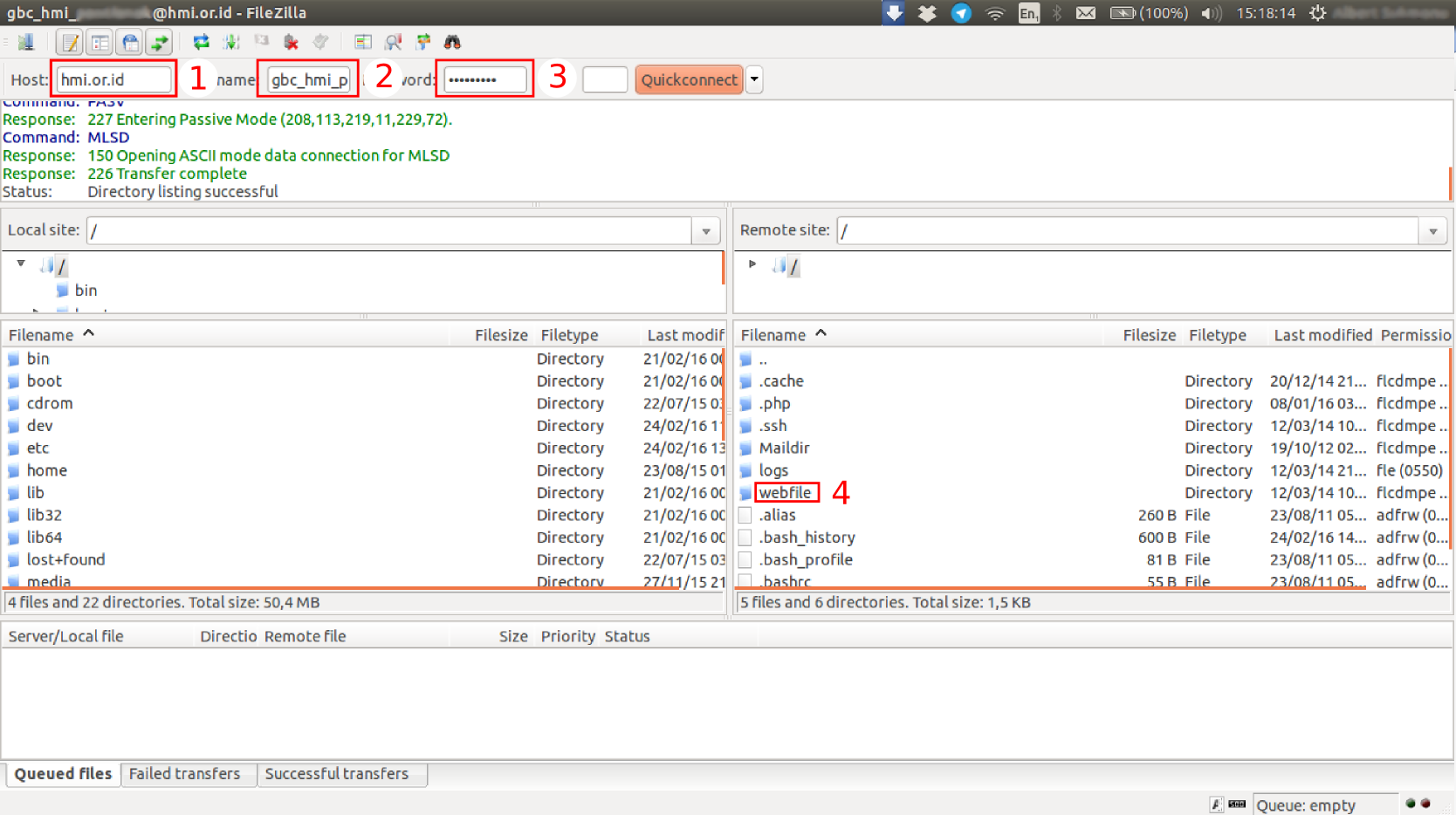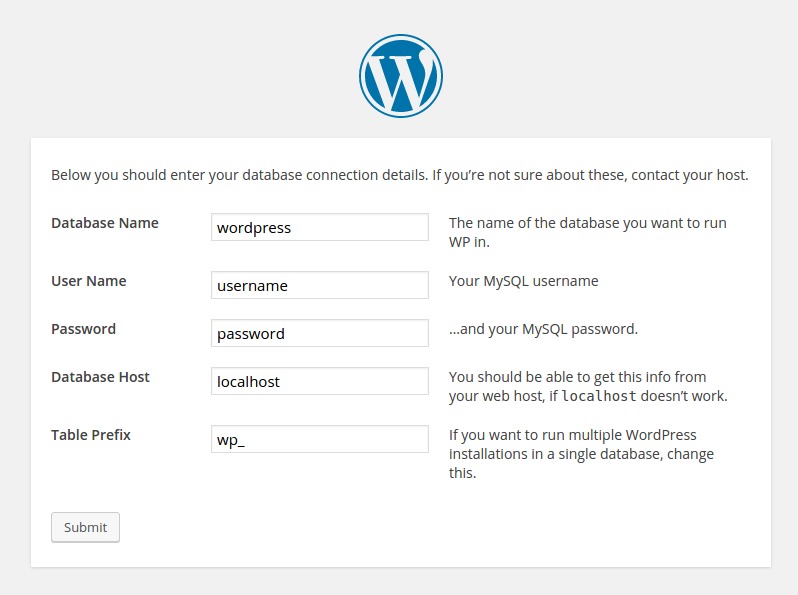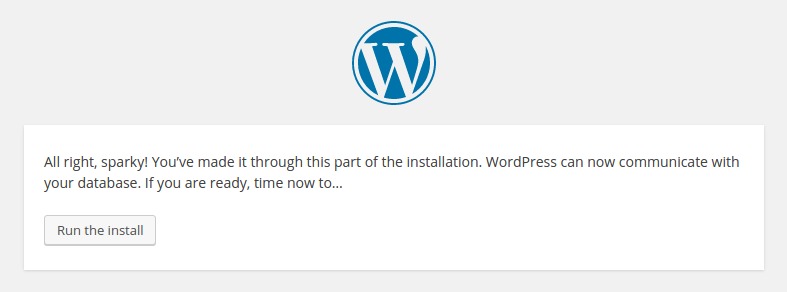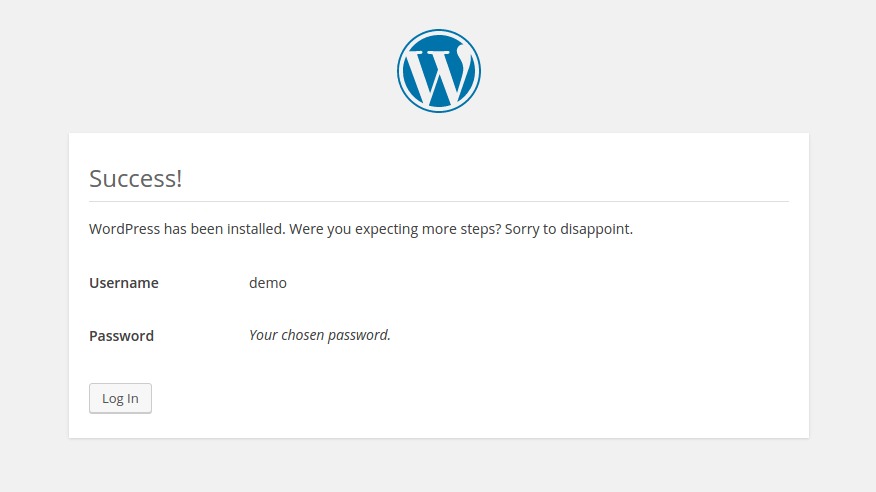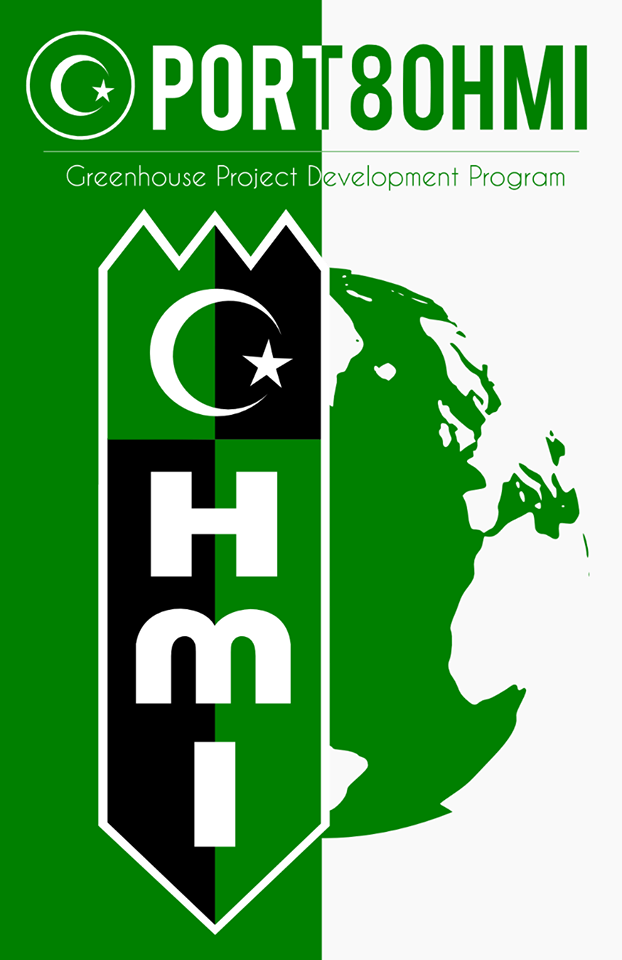Cara install WordPress di Hosting dengan FTP Filezilla dan cara seperti ini sering juga disebut sebagai cara install WordPress dengan manual. FTP atau singkatan dari File Transfer Protocol adalah sebuah program yang memudahkan anda memindahkan file dalam jumlah besar dari satu komputer ke komputer lainnya lewat internet. Software inilah yang sering dipakai orang untuk memindahkan file besar yang banyak dari komputer ke web hosting server. Jadi tidak semata-mata digunakan untuk penginstalan saja karena bisa juga bisa dijadikan salah satu cara untuk mentransfer file apapun sebagai back-up data pada data offline ke online.
Dalam hal ini Anda bisa menggunakan fasilitas hosting yang kami berikan dengan layanan unlimited storage untuk menyimpan file/ data yang dianggap perlu dibackup baik file foto, dokumen administrasi, maupun yang lain. Untuk petunjuk/ tutorial backup data melalui FTP Filezilla akan kami terbitkan pada postingan diluar pembahasan kali ini.
Ada banyak ragam FTP popular yang bisa anda pakai seperti Filezilla, FireFTP, CoreFTP dan Cyberduck (khusus untuk Mac). Tetapi kami merekomendasikan untuk memakai Filezilla saja. Mengapa? Karena selain didukung oleh sebagian besar web hosting server, Filezilla memiliki kapabilitas yang baik dan mudah digunakan oleh siapa saja termasuk para pemula.
Yang Dibutuhkan sebelum Memulai Install WordPress dengan FTP Filezilla
Pertama anda butuh mengunduh WordPress versi terbaru dari WordPress.org terlebih dahulu. Dan jika anda ingin install WordPress dalam Bahasa Indonesia maka unduh filenya di id.wordpress.org. Hubungkan Filezilla dengan hosting server-mu maka segalanya siap untuk dimulai.
Cara install WordPress di Hosting dengan Filezilla
A. Upload file-file WordPress ke hosting server lewat Filezilla
Unzip terlebih dahulu file-file WordPress yang telah anda unduh tadi ke dalam sebuah folder di komputer anda. Setelah itu Anda masuk ke Filezilla masukkan host, user dan password seperti gambar yang ada dibawah ini;
Masukkan user dan password yang sudah kami kirimkan ke Anda melalui email, apabila berhasil masuk Anda akan melihat tampilan seperti gambar diatas secara detail. Pada point nomor 4 dengan nama folder webfile terdapat subfolder, untuk membukannya klik dua kali, dan didalamnya ada nama folder sesuai alamat website Anda, sebagai contoh; pontianak.hmi.or.id dimana ini merupakan alamat website untuk HMI Cabang Pontianak. Dalam folder pontianak.hmi.or.id inilah semua file website akan ditempatkan. Upload semua file wordpress yang sudah didownload dan di extrak ke folder ini (pontianak.hmi.or.id) dan tunggu sampai semua selesai proses uploadnya.
C. Menginstall WordPress
Setelah semua file WordPress selesai di upload maka sekarang buka browser anda dan ketikkan URL sesuai dengan alamat website Anda. Berikut akan muncul tampilan seperti dibawah yang menjelaskan tidak ditemukan wp-config.php dan harus dibuat terlebih dahulu sebelum bisa menggunakan WordPress Anda. Klik Let’s go.
Anda akan dibawa ke tampilan yang meminta persyaratan untuk membuat wp-config. Kalau anda mengikuti semua langkah cara install wordpress dengan manual ini dari awal maka semua persyaratan ini telah terpenuhi. Di tampilan berikut, isilah semua kolom dengan informasi MySQL Database yang sudah kami kirimkan ke Anda melalui email. Setelah lengkap klik submit.
Note: Pada kolom Table Prefix: gunakan code prefix database yang unix untuk keamanan dari database misal: 74xt_ dengan akhiran _ tentunya.
Bila semuanya benar anda akan dibawa ke tampilan yang menjelaskan instalasi database berhasil dan akan berlanjut ke instalasi administratif WordPress, cukup klik saja Run the install.
Tampilan selanjutnya adalah mengisi informasi administratif anda sebagai admin WordPress. Beri nama keren untuk akun admin anda dan beri nama untuk situs anda (bisa disamakan dengan nama domain). Isi email anda, buat password yang kuat dan centang Search Engine Visibility. Kemudian tarik satu nafas yang dalam dulu baru kliklah Install WordPress.
Selamat WordPress telah terinstal dengan sukses. Isi username dengan nama keren yang barusan anda buat beserta passwordnya kemudian klik Log In maka anda akan dibawa masuk ke panel admin Dashboard.
Cara menginstal WordPress manual seperti ini bisa dipakai untuk menginstal WordPress dalam Bahasa Indonesia juga.