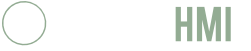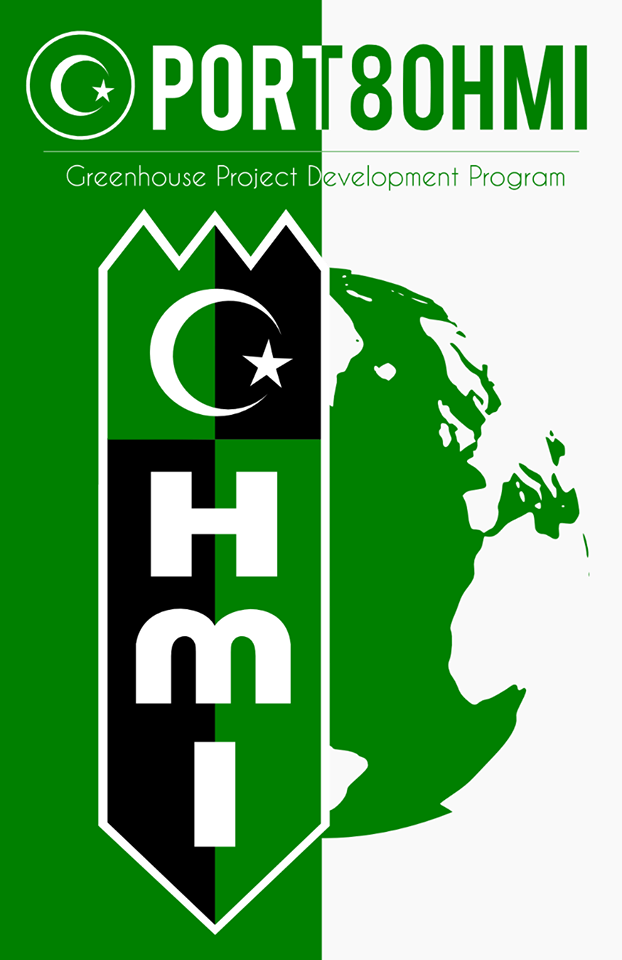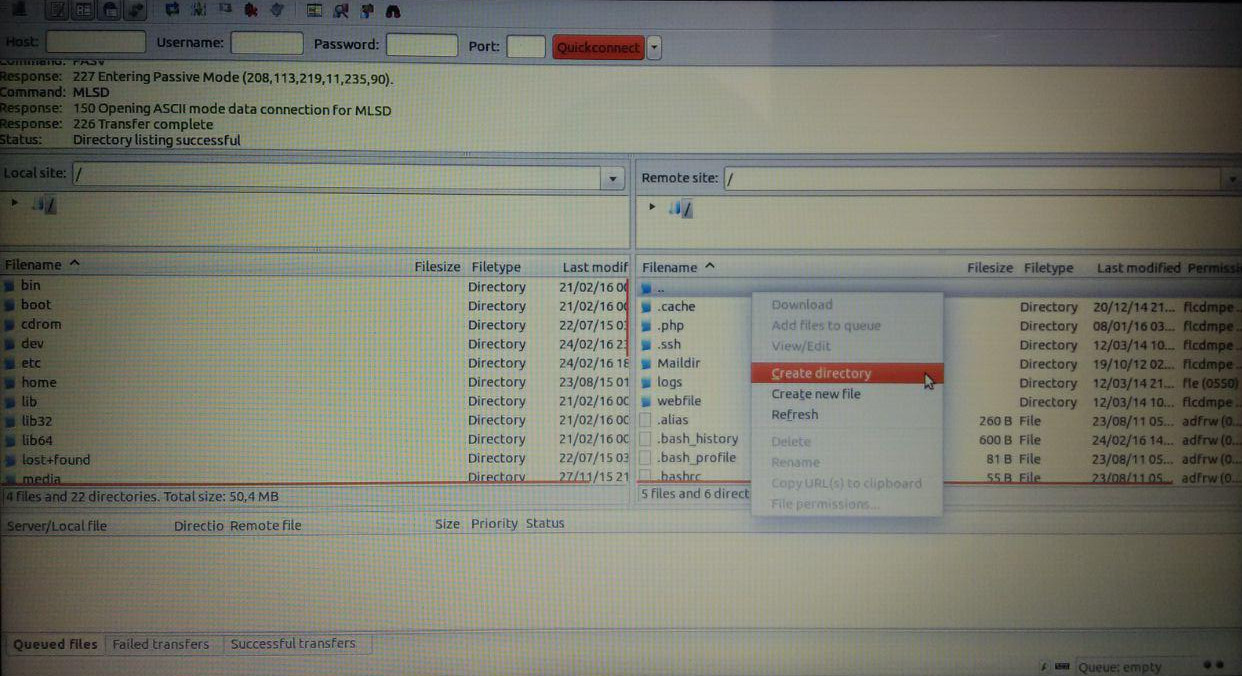
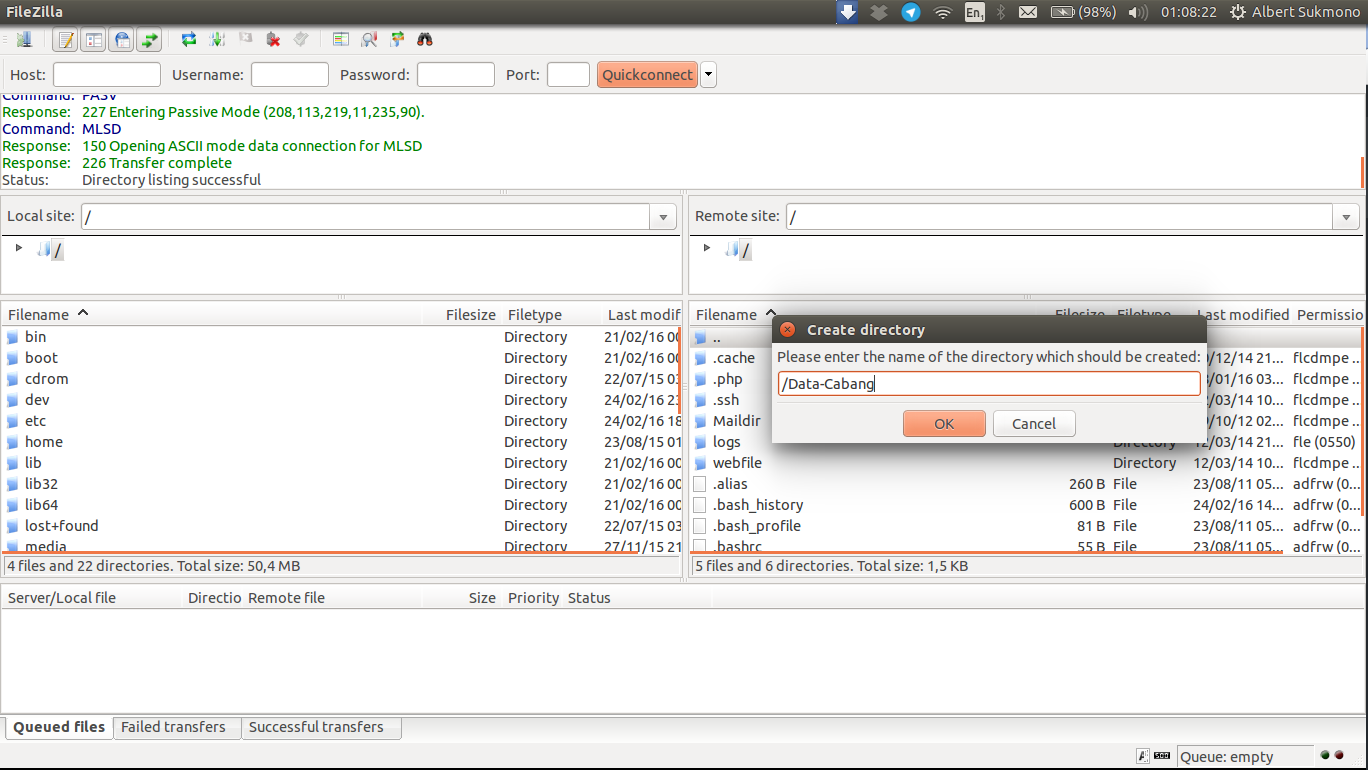

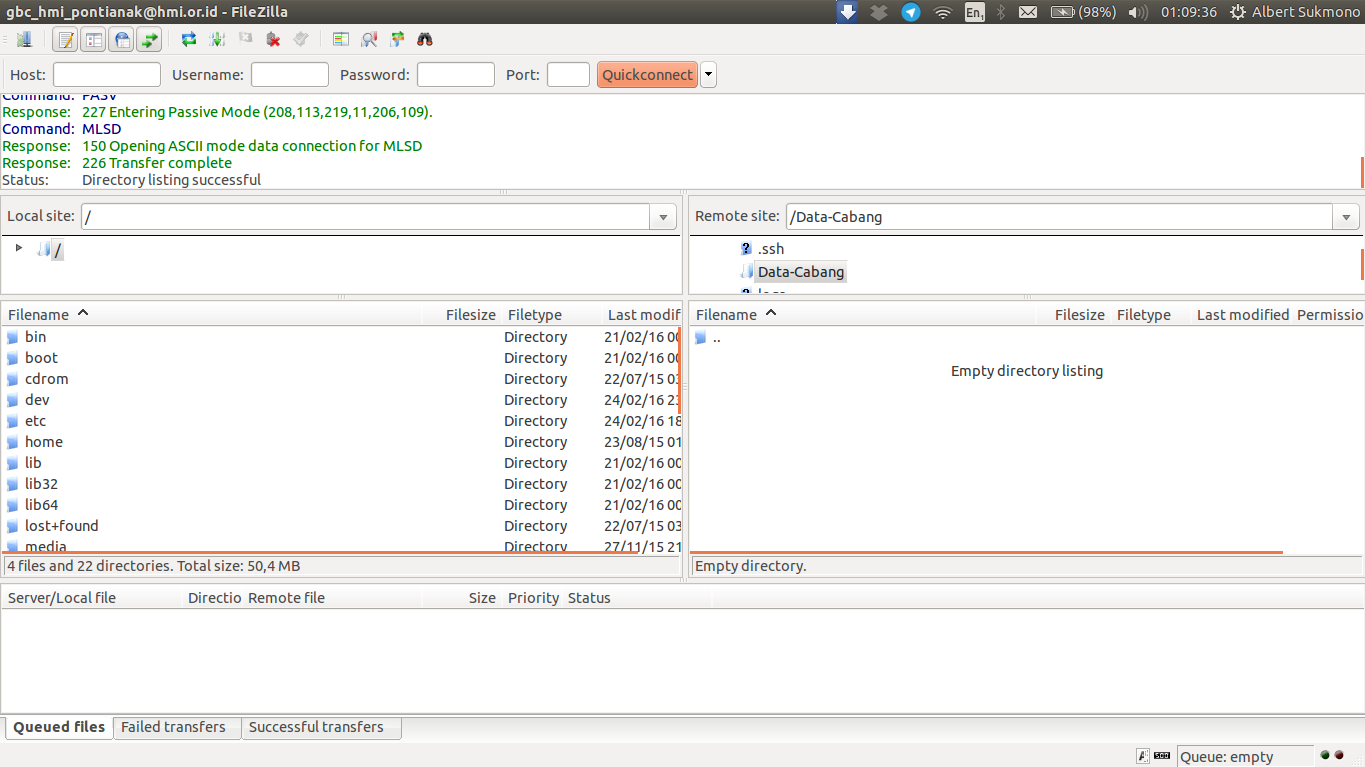
Seperti dokumentasi dan tutorial yang sudah diterbitkan sebelumya mengenai tentang “Cara install WordPress di Hosting dengan FTP Filezilla” dimana ada tahapan untuk login ke server melalui FTP Client menggunakan program Filezilla. Dokumentasi dan tutorial kali ini juga tidak jauh dari posting sebelumnya, yang menjelaskan bagaimana cara upload data static (images, dokumen, video, mp3 dan lainya) ke server sebagai ruang backup data alternatif lain setelah tempat penyimpanan data model konvensional yaitu offline (komputer) yang mempunyai tingkat resiko kehilangan data relatif tinggi dibanding dengan online. Secara teknis untuk proses ini sama persis seperti tutorial sebelumnya, hanya saja tempat dan folder untuk sebagai tempat penyimpan harus dibuat sendiri terlebih dahulu, berikut langkah-langkahnya;
Anda terlebih dahulu harus menginstall program FTP Client yaitu Filezilla tersebut sesuai dengan OS pada CPU/laptop yang Anda gunakan sekarang ini. Ada banyak ragam FTP popular yang bisa anda pakai seperti Filezilla, FireFTP, CoreFTP dan Cyberduck (khusus untuk Mac). Tetapi kami merekomendasikan untuk memakai Filezilla saja. Mengapa? Karena selain didukung oleh sebagian besar web hosting server, Filezilla memiliki kapabilitas yang baik dan mudah digunakan oleh siapa saja termasuk para pemula. Setelah perangkat Anda terinstall oleh program tersebut selanjutnya jalankan dan masuk/ login ke server seperti contoh gambar dibawah ini;
Isilah kolom yang bertanda merah sesuai dengan seksama, host, username dan password harus di isi dengan benar sesuai data yang sudah Anda punyai agar bisa masuk ke server. Tampilan diatas merupakan tampilan setelah login berhasil masuk ke server, dan tahap selanjutnya adalah Anda disarankan untuk membuat folder khusus di dalam server tersebut sebagai folder tempat penyimpanan data nantinya.
Klik kanan pada kolom sebelah kanan (server) dan kiri merupakan data pada PC/ Laptop Anda. Buat nama folder yang identik sesuai dengan kebutuhan dan fungsi, misal; Folder tempat penyimpanan data dengan nama folder Data Cabang/ Database/ atau lainya.
Setelah berhasil, klik dua kali folder yang sudah Anda buat untuk masuk ke dalamnya. Anda juga memungkinkan membuat subfolder didalamnya dengan cara yang sama seperti sebelumnya. Buatlah tatanan folder sesuai dengan kebutuhan Anda agar mudah untuk memagement data Anda di server.
Setelah semua selesai Anda bisa memulai dengan upload data ke server hanya dengan menggeser file atau folder pada sisi kiri (data local/pc/laptop) ke arah kanan (data online/ server) dan tunggulah sampai data selesai semua diupload. Cara seperti sangat efektif bagi seseorang yang ingin menyimpan data/ upload data ke server dengan cepat tanpa ada pembatasan file upload pada server, berbeda dengan seperti yang kita jumpai pada proses upload melalui website, sekaligus keuntungan melalui jalur FTP ini kita bisa mengupload data dengan kapasitas data yang cukup besar sekaligus.